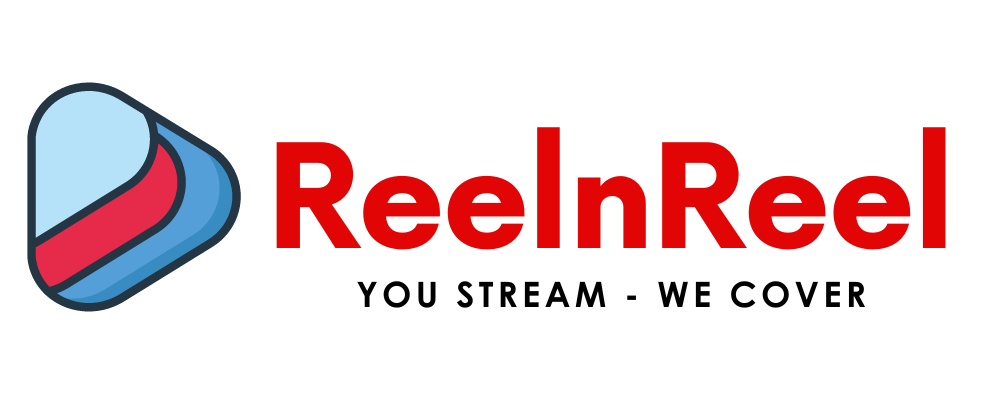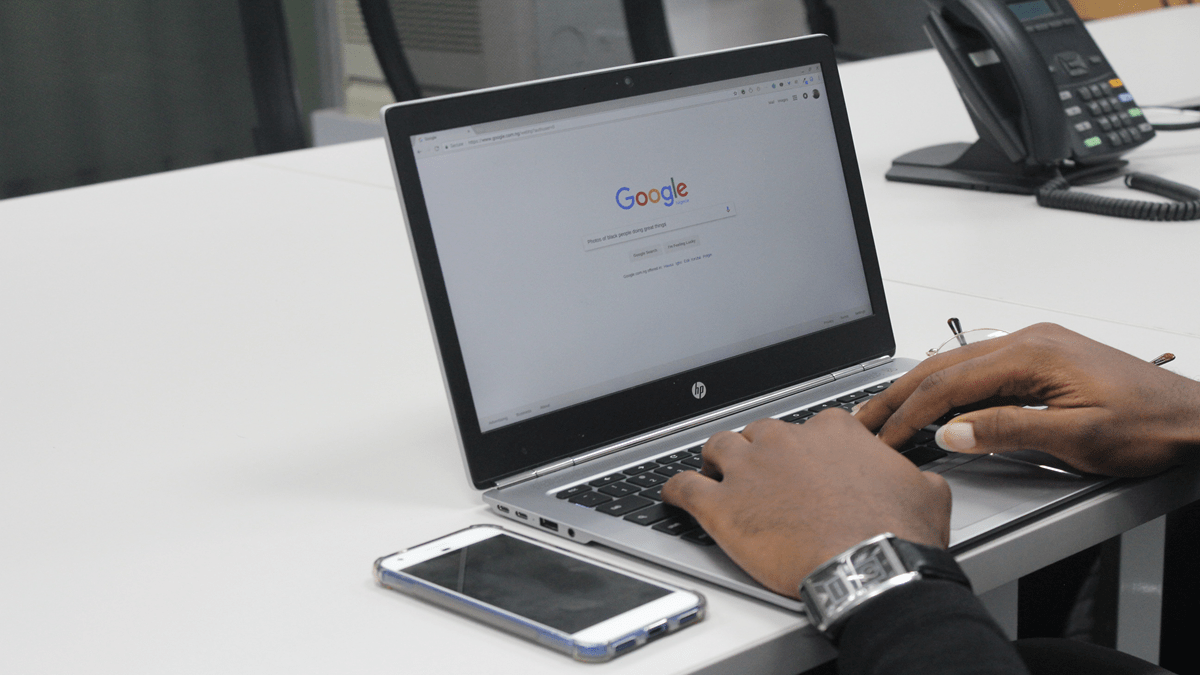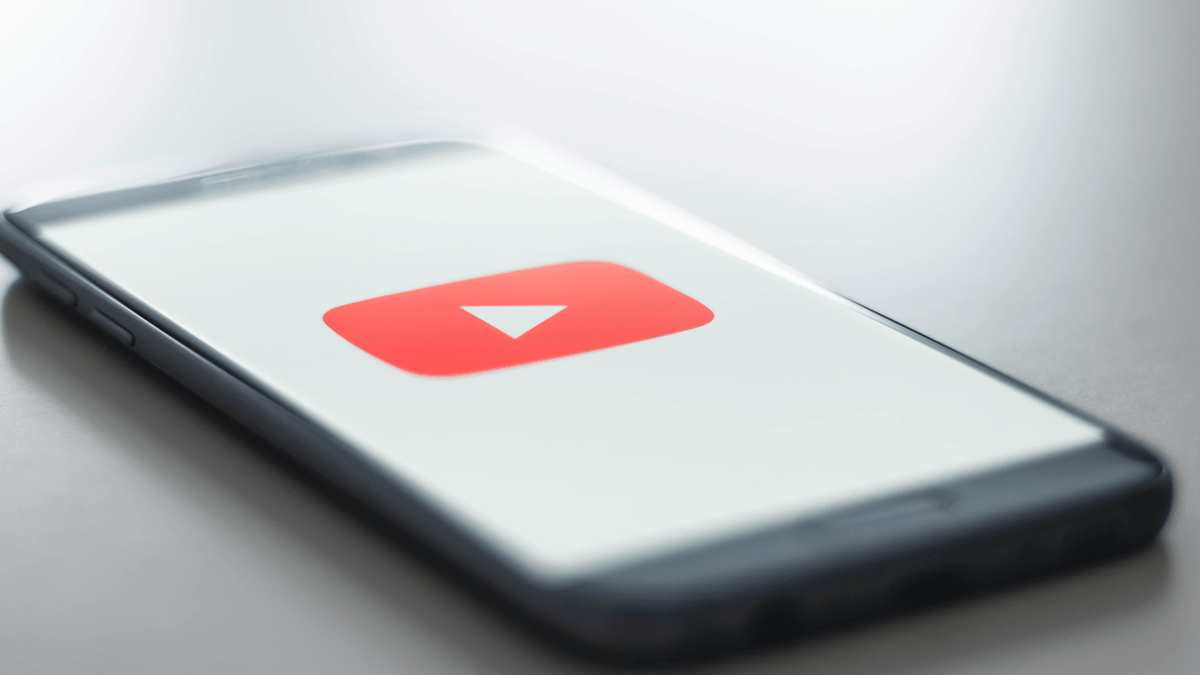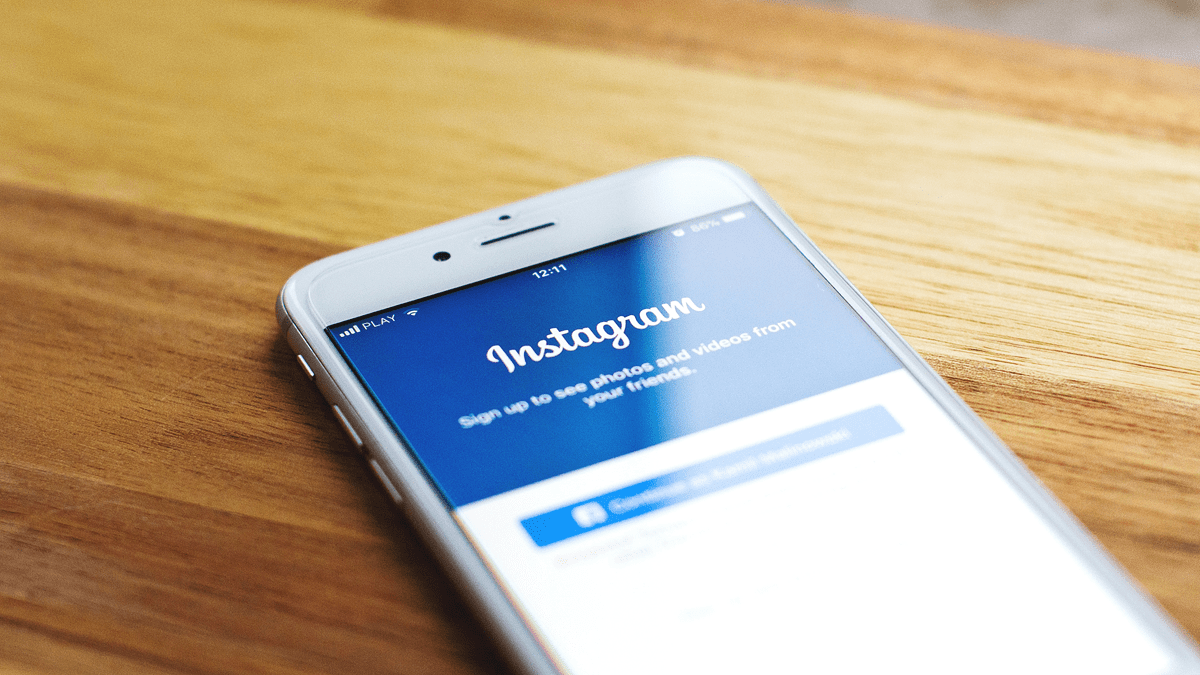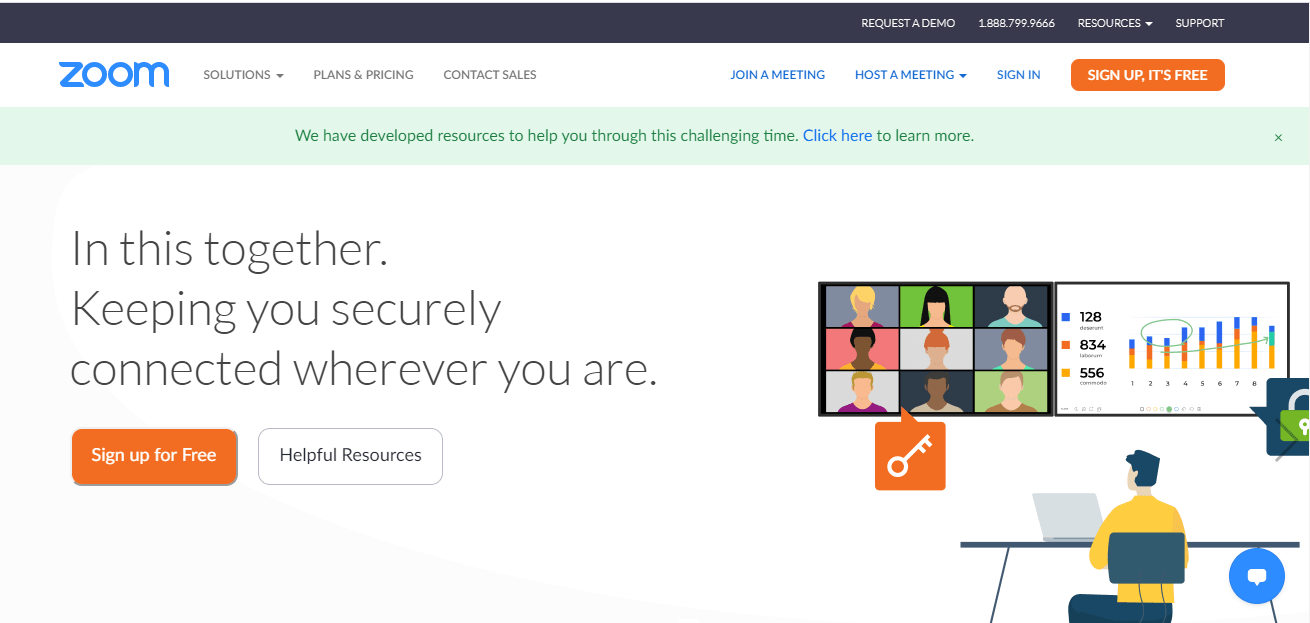Nowadays, people are doing a lot more video conferencing now they stuck at home due to coronavirus pandemic. These conference sessions can be a great way to stay connected with friends, businesses, and colleagues. Recent studies shared on with one of the meetings, up to half of the employees forget the valuable information presented at the conference. Here is the Guide for How to Record a Video Conference
Most of the business conferences have an idea of recording the discussion that comes to your life. Some business information is shared through video calls and conferences. Sometimes people want to save the recording for further reference. Much of this information exchanged in meetings after some time that information goes off immediately after the conference ends.
A lot of video conferencing Platforms and tools exist in the market. Zoom Video Conference, Google Meet Hangouts, and Microsoft Teams are the three best video conference software used by millions of businesspeople and personal use. Video conference recordings available for all these platforms. Video conferences recording processes different for each software. Let ‘s explores each Video Conference platform in-depth.
Record a Video Conference
How to Record Zoom Video Conference
Zoom is a great tool to organize video conferences, group chats, and mainly for business conferences. In the Zoom video meeting by default host can only initiate the recording. If a person wants to record the conference, they should get permission to form the host.
Callnote records the audio and video streaming record at the same time instant messaging at the conference. Callnote records the screen, as can see during the live conference.
Follow the below Steps for zoom Recording:
If you are the host of the meeting, you can directly click the Record button on the Toolbar, which is located at the bottom of the call window.
The recording person can easily pause or stop the recording using the buttons on the top left side of the screen or the zoom toolbar.
Zoom Recording varies for both the paid and unpaid plan users. You can see a local recording and cloud recording options to differentiate both.
If you selected the Cloud recording, as soon as your recording ends, you would get a notification you will get an email when the record is ready.
If you selected the local recording, the call would be converted to .mp4 files save on your computer as soon as you end the recording.
You will get an email from Zoom password protected to open the audio or a video file to download the recording.
Now you have successfully downloaded the recording, and you can share it. You can now record the video conference using Android and IOS apps.
How to Record Google Meet Video Conference
Google Meet is a great tool for people who don’t attend the meeting. People can record the meeting and share the links with your friends or colleagues.
Follow the below steps for Google Meet Recording:
If the G Suite administrator enables the recording, you can now record the video meetings for the people to watch it later. As per Google, anyone can record the conference only with the host permissions.
Once you are in the meeting, first Click on the icon of three vertical dots.
The menu opens at the top of your screen. Choose the option “Record Meeting.”
Click on the “Start “to start recording. To stop the recording, just click on the “Stop Recording” option on the top of the screen.
The video conference is saved to the Google drive with the folder name “Meet Recordings.”
You can also get an email with the recording link. Now you can share the links with the people who didn’t attend the meeting. The host will also get the recording link by email.
How Record Microsoft Teams Video Conference
Just with a single record button, you can easily record the meetings. Microsoft Teams offers a user-friendly interface.
Follow the below steps for Microsoft Teams Recording::
First, Start or join the meeting.
Go to the meeting controls to start to record the conference.
Next, select the more option, Now click on “Start Recording.”
Everyone in the video conference is notified that the recording has been started.
Meeting notification is also in chat history. Users can not make multiple recording t the same time.
The recording will be stored on the cloud storage, and the record is available to all the participants.
To stop the recording, just go to the meeting controls and choose More options.
Click on the “Stop recording” button from the more options.
Sometimes the recording is saved to the Microsoft Streams.
You will get a notification once the recording is processed get a mail with the recording link. This is also saved in the chat history.
Conclusion:
Video Conferencing software offers the best services to the employees who participate in the conference and also for those who didn’t attend the meetings. All this above video conference software provides the video conference recording options that enable the attendees to record and share it with the others who are unable to attend. Here we have explained the in-depth view of how to record the video conference using Zoom Software, Google Meets, and Microsoft Teams recording.