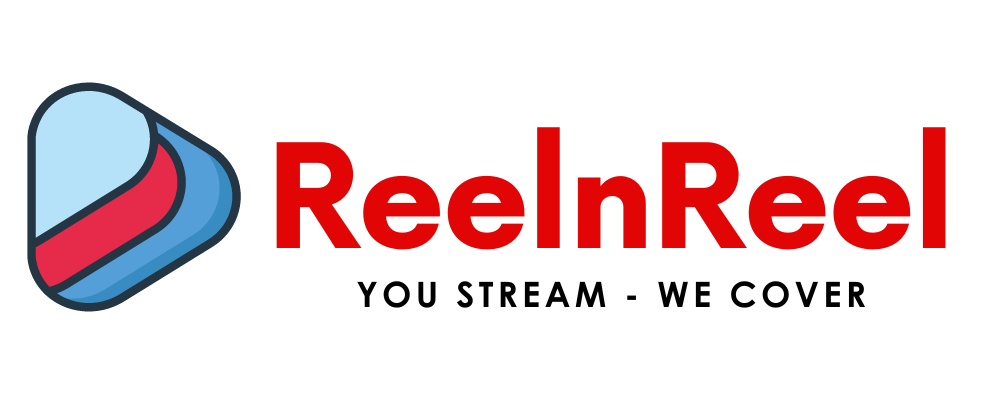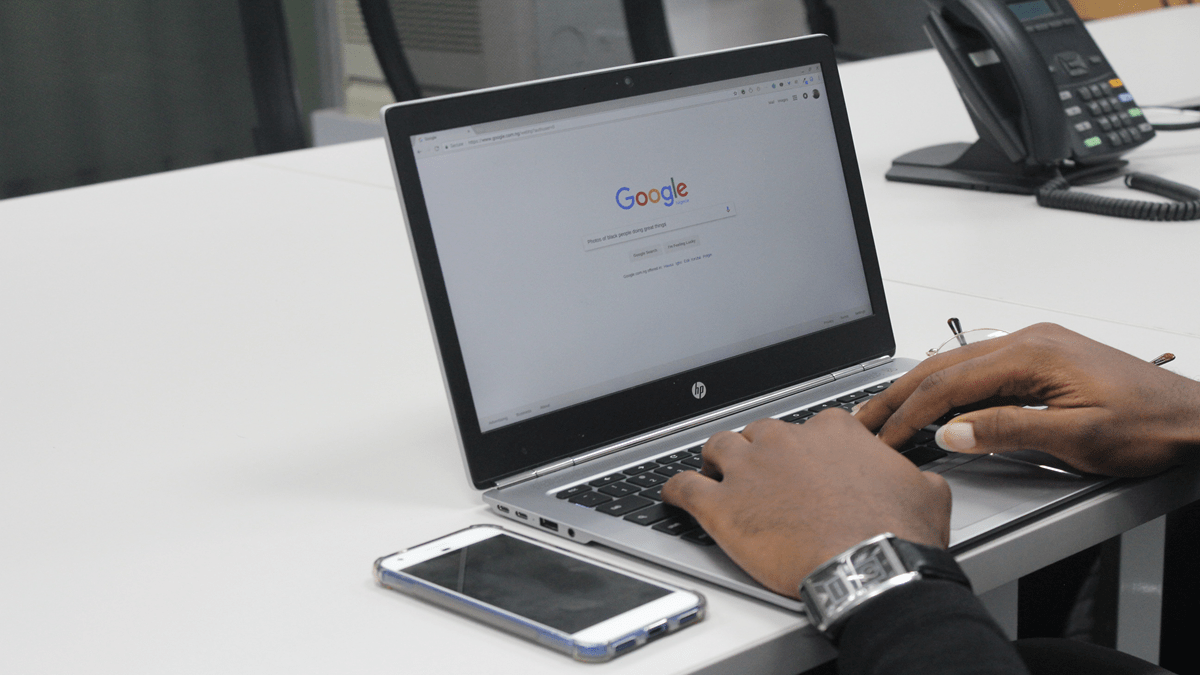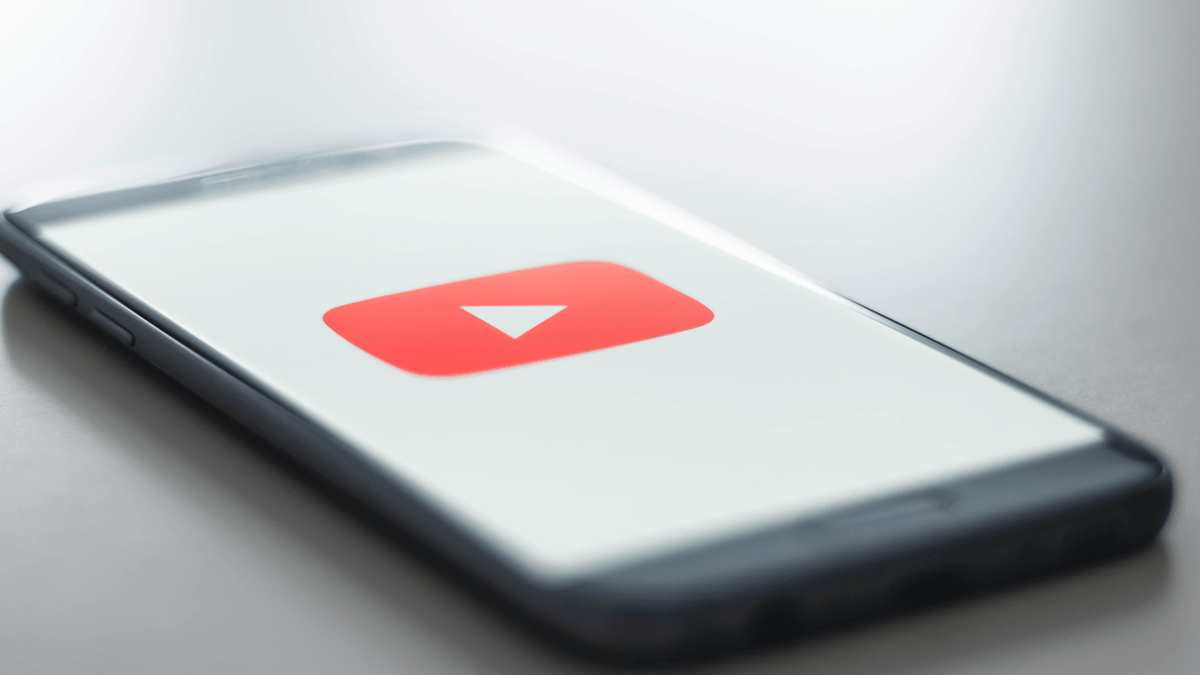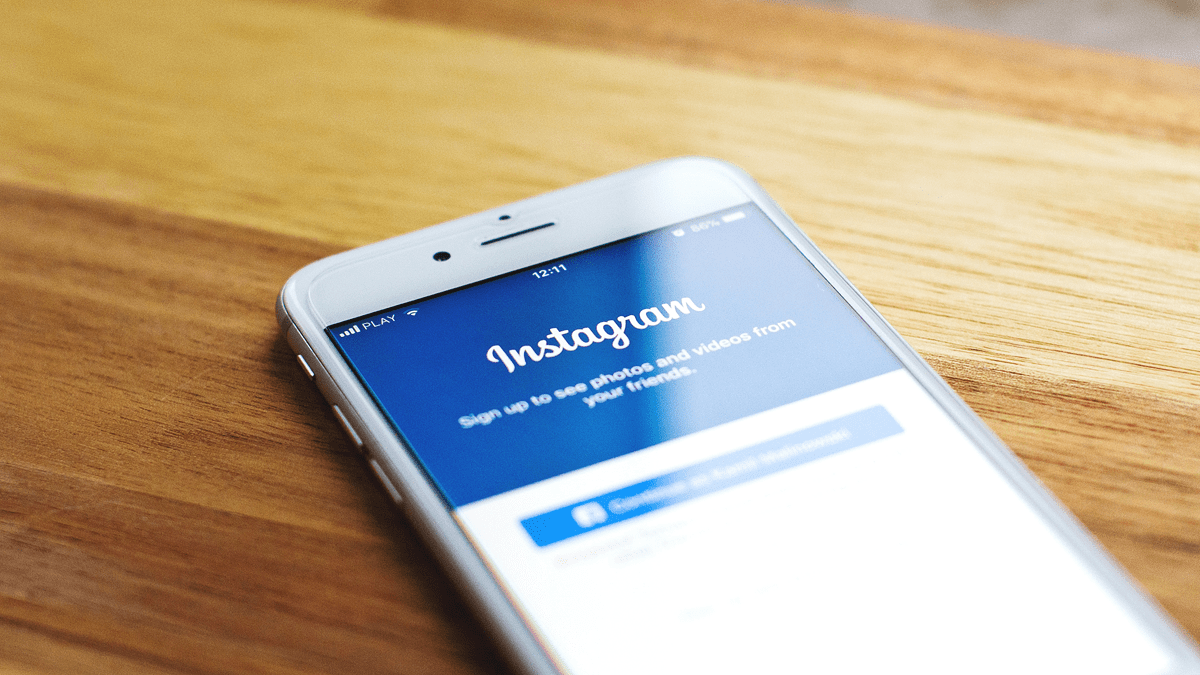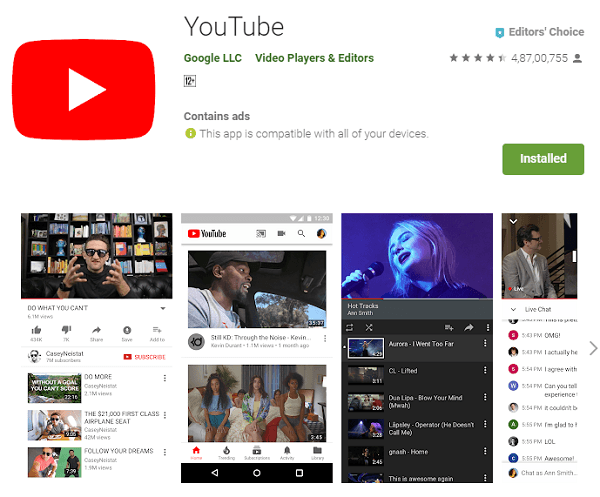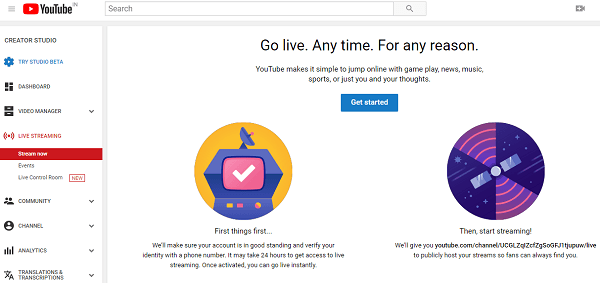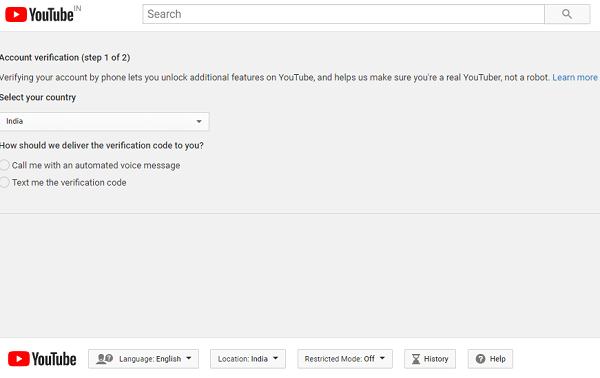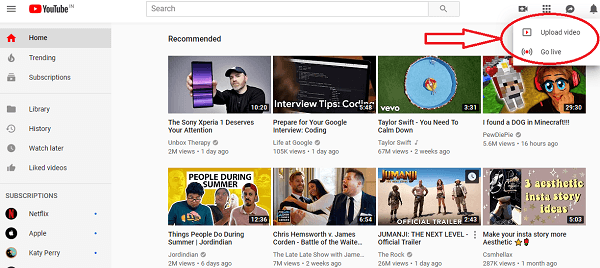YouTube has become the career-building social media platform for teens to homemakers. It requires no qualification or no recommendation to become a celebrity or earn income. Anyone who can explore their talent to gain the subscribers can become the celebrity. YouTube is more user-friendly as all audiences are using it either to watch videos or upload. YouTube creators can live stream Android screen to YouTube. The YouTube audiences can easily view and respond to the video content in real-time as they are watching. The creators can also do in the same way where this feature is not available for all the YouTube users. To live stream android screen to YouTube, the creators must have at least 100 subscribers.
If you want to elaborate your channel reputation through fresh content, then live streaming is a great way to reach their real-time audiences or fans. Here is a complete guide to live stream Android screen to YouTube directly.
Live stream Android screen to YouTube
By using the YT app, you can live stream Android screen to YouTube directly without using other hardware devices. The live streaming of mobile gameplay becomes very simple.
What you need?
Initially, you should be eligible for mobile live streaming.
You must have the Android version 6.0 or later to live stream on YouTube.
Enable live streaming
Before launching the live streaming from your mobile, your channel must be enabled for live streaming.
Make sure that your YouTube channel is verified. Also, you should have no restrictions for live streaming for the last 90 days.
The process to enable YouTube live streaming
Select creator studio tools on the desktop and then choose the live streaming tab.
On the mobile YouTube app start creating live steam.
Cue:
It takes 24 hours to get access to YouTube live streaming if you are initially using it.
Steps to live stream your Android screen
- Choose the capture button.
- Then select the option GO LIVE.
- Click the phone icon to live to stream your phone’s screen from the top right of the screen.
- Now make title creation.
- After that, choose the privacy settings and game title.
- You can select more options, which is considered as optional.
You can add a description, schedule for later, enable and disable live chat, tap advanced settings, indicating that your live stream has paid promotions and add that disclosure, enable or disable your live stream age restrictions and also enable or disable monetization.
- Then choose Next to set up the thumbnail and also screen orientation.
Depending on the game title the default thumbnail remains. By using the edit button, you can customize the thumbnail.
You can choose portrait or landscape orientation. You are unable to change the orientation once the recording started.
- Finish the setup by tapping Next.
- Control the stream by using the toolbar which appears at the top of the screen.
- Start live streaming by tapping Go LIVE button. Before your live streaming starts a 3-second countdown animation displayed.
- Now you are live and stick for 3 seconds before disappearing the screen.
Controlling or Ending your live streaming
To display the toolbar, activate the picture-in-picture mode of a front-facing the camera. Now you can make use of this toolbar to-
- Open the live chat
- Pause the live stream
- Change the picture-in-picture camera size
- Mute front-facing camera or microphone
- Stop live streaming
Conclusion
This feature helps the creators to capture their fantastic moments and live steam at their YouTube audience directly from their mobile itself. The brands can leverage their customers by live streaming. Most of the viewers prefer to watch live streaming. Live streaming activity helps to drive more traffic to your channel.