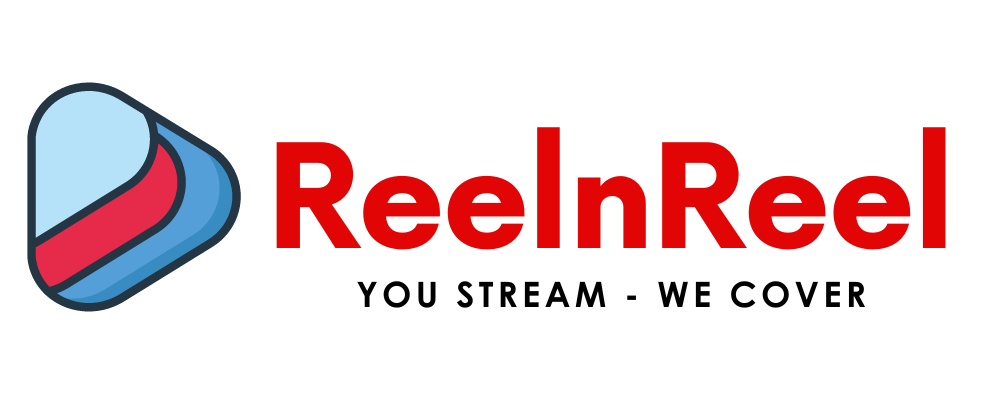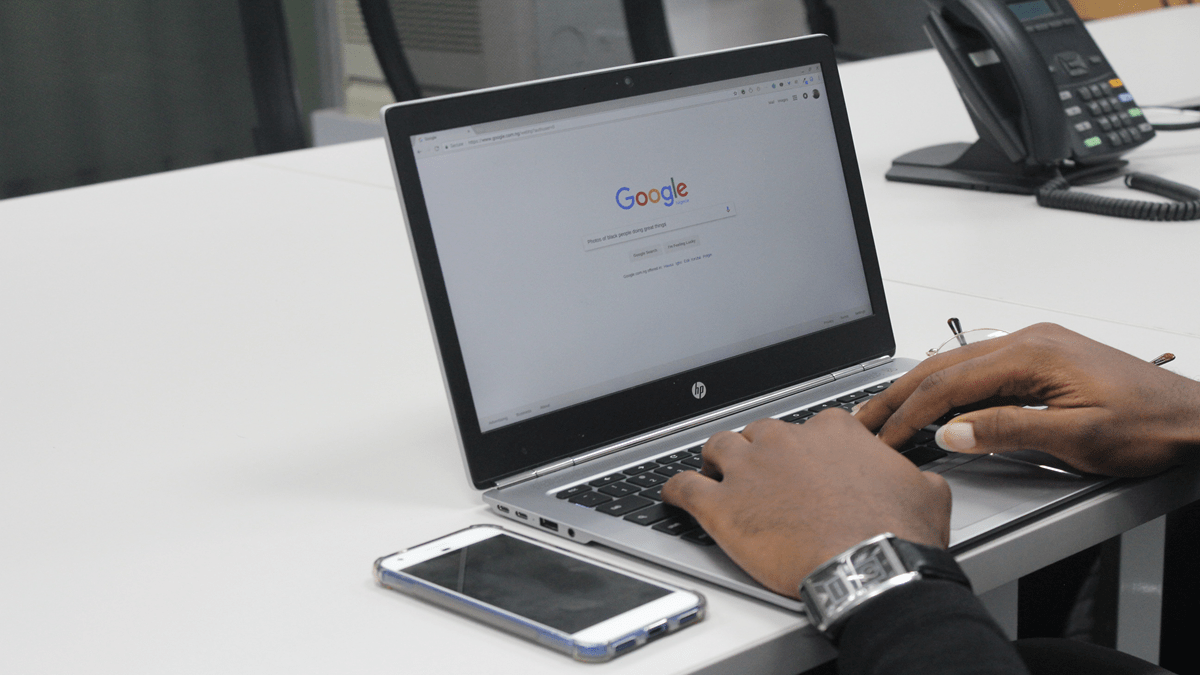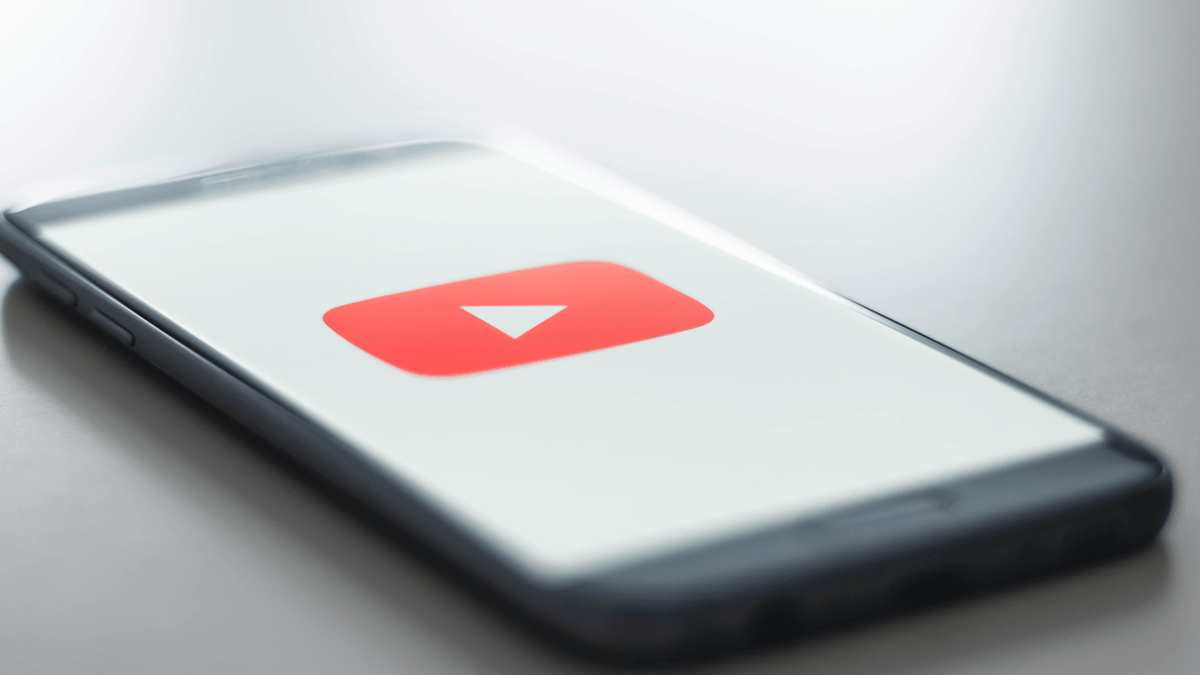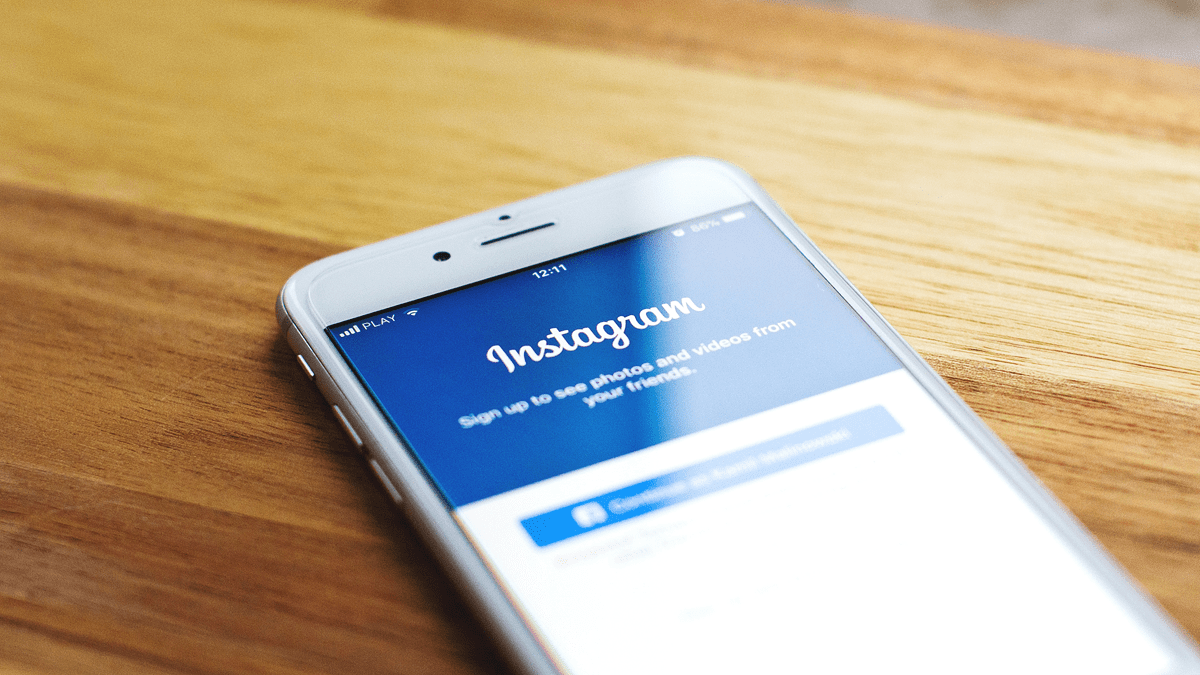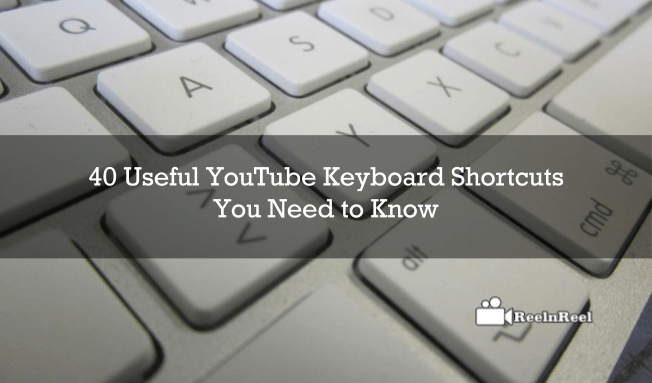YouTube is a great way to learn about new skills. But it can be hard to find the content you need with just a simple search. Check out this article for some useful YouTube keyboard shortcuts that will make your life easier!
It can be frustrating trying to find a YouTube video and scrolling through the comments. It’s even worse when you have to search for it again after reloading that page! YouTube Keyboard shortcuts are great because they allow you to jump from one video on the same channel or switch channels without using your mouse. This article will show you how to use those keyboard shortcuts never to have this problem again.
The article will also provide a list of handy keyboard combinations that make navigating YouTube much more accessible than before!
YouTube is a great way to learn, but you can spend hours looking for the perfect tutorial video. If you’re trying to speed up your search, here are some YouTube keyboard shortcuts that will make your day.
There are more than 300 million hours of video content was posted everyday on YouTube platform. Here are some 40 useful keyboard shortcuts on YouTube you may don’t know about.
1. Space for play and pause
2. Left arrow to go back five seconds of video play.
3. Right, arrow to forward five seconds of video play.
4. Upward arrow is for increasing the volume
5. Down arrow for decreasing volume.
6. Letter ‘F’ for full screen
7. Esc for exiting full screen
8. Press Tab to select quality
9. Press Home to start back the video.
10. Press End takes you to the end of video content.
11. Letter ‘k’ pauses the video.
12. Letter ‘J ‘skip the video ahead.
13. Letter ‘l’ for go back.
14. Letter ‘L’ skips for 10 seconds ahead.
15. Letter ‘J’ goes back.
16. Press number 5 key to jump to middle point of video
17. Number 5 takes you 50% of the video.
18. Number 2 means 20%
19. 3 for 30 percent of the video.
20. 0 key takes you to the 0% means start point.
21. Letter ‘M’ mutes the video.
22. Press letter ‘f’ to exit or enter full-screen mode.
23. Just press letter ‘C’ to enable and disable the closed captioning of the YouTube video.
24. Shift+N to go for next video
25. Press number 4 to go to 40 percent video duration
26. Press number 6 for sixty percent video duration.
27. Press number 7 for 70 percent video duration.
28. Press 8 for 80 percent video duration.
29. Press 9 for 90 percent video duration.
30. Shift + P takes you to previous video playlist.
31. Press ”/” symbol to focus on text box for search.
32. Press question mark to get hotkeys help window.
33. CTRL+back arrow will let you go back five seconds of video.
34. CTRL+forward arrow goes forward the video content.
35. ALT+home will restart the video content.
36. Delete button for a replay of the previous video.
37. Press symbol + to increase CC font size.
38. Press symbol – to decrease the CC font size.
39. Less than symbol < for lower the playback speed
40. > greater than a symbol for increasing the speed.
Essential YouTube Keyboard Shortcuts
- CTRL+SHIFT+N: create a new video
- CTRL+S: save the current video
- SHIFT+CLICK on a word to highlight it and bring up a dictionary definition
- ALT+ENTER (or ESC): toggle between full screen and windowed mode
- “Shift” + “?” for YouTube menu help
- Pressing the letter ‘r’ on a video will make it fullscreen
- Pressing the letter ‘t’ while watching a video will show you related videos in your feed
- Pressing the letter ‘u’ while watching a video will allow you to watch it again or undo any of your previous actions
- Hold the Shift key while you click on a video to add it to your playlist
- Press the J key and then type in “youtube” to search YouTube
- Press F5 or Control+R (Command+R on Mac) to reload the current page
- Press H for help with keyboard shortcuts, including how to pause or play videos and navigate through menus
- The spacebar pauses and plays a video
- Holding down the left or right arrow key skips to the previous or next video
- Pressing “J” on your keyboard will take you back to where you started watching YouTube videos from
- Clicking on the gear icon in the bottom-right corner of any YouTube page will allow you to access settings for that specific account
- H: Display/hide the video player
- J: Jump to the next video
- K: Jump to the previous video
- L: Turn on captions (CC) for the current video
- C: Open the YouTube search bar
- J: Play/pause video
- K: Skip to the next video in the queue (or, if you’re on a playlist, skip to the next song)
- L: Rewind 10 seconds of a video
- Ctrl+Shift+N: Creates a new YouTube video
- Alt+Enter: Toggle between full-screen and windowed mode
- Shift+Left arrow or right arrow: Rewinds the video 15 seconds at a time
- Ctrl+Alt+L: This allows you to change the language of a video’s captioning
- To change the playback speed, press “Shift” and “+” or “-.”
- To save a video to your computer, press “Ctrl” and “S.”
- To view only videos from one channel, type in the name of that channel after typing youtube.com into your browser’s address bar (e.g., youtube.com/channelname).
- You can also search for videos by typing keywords into the search bar at the top of YouTube’s homepage (e.g., [keyword]).
- If you want to make a playlist with all your favorite songs on it, press “Ctrl” and “A,” then select all the songs you want to add by pressing either Shift-click or Ctrl-click each song individually until they are all highlighted in blue before pressing Enter on your keyboard or clicking OK if using a mouse cursor)
- Ctrl+Shift+Alt+N – Opens the video’s description box
- Ctrl+Shift+L – Creates a link to the video in your browser
- F6 – Switches between views of the current video (e.g., full screen, original size)
- Shift-F6 – Switches among different videos on YouTube if you have multiple tabs open
- Ctrl + Shift + P – Open the YouTube video editor
- Ctrl+Shift+N – Create a new playlist in the YouTube app
- Alt+Left Arrow or Alt+Right Arrow to go back and forth between videos in a playlist
- Up/Down arrows to select different videos within a playlist
- Left/Right arrows to move between playlists
Conclusion :
If you use YouTube regularly and are looking for ways to speed up your video-watching process, then read this article. We’ve compiled some of the most helpful keyboard shortcuts that will make it easier for you! You can find them all in the table below. Once again, we encourage you to bookmark this page so that when there’s an update with new shortcuts or tools available, they’ll be just one click away from being used on your favorite website.
By learning these keyboard shortcuts, you can easily navigate YouTube and access the information you need quickly. If there are any other useful YouTube shortcuts that we missed, be sure to leave a comment below!
If you’re a content creator, these YouTube keyboard shortcuts will help make your videos more professional and engaging. Please share them with fellow YouTubers to increase the quality of their uploads too! We hope this post has helped answer some questions about useful YouTube keyboard shortcuts that can improve the viewing experience for everyone on its platform.
Watch this video to learn even more helpful YouTube keyboard shortcuts. You’ll be able to save time and get the most out of your account!
All these above are the shortcuts that can be used on YouTube platform for better navigation as well as to improve the usage speed with shortcuts. Be more professional using these keyboard shortcuts.