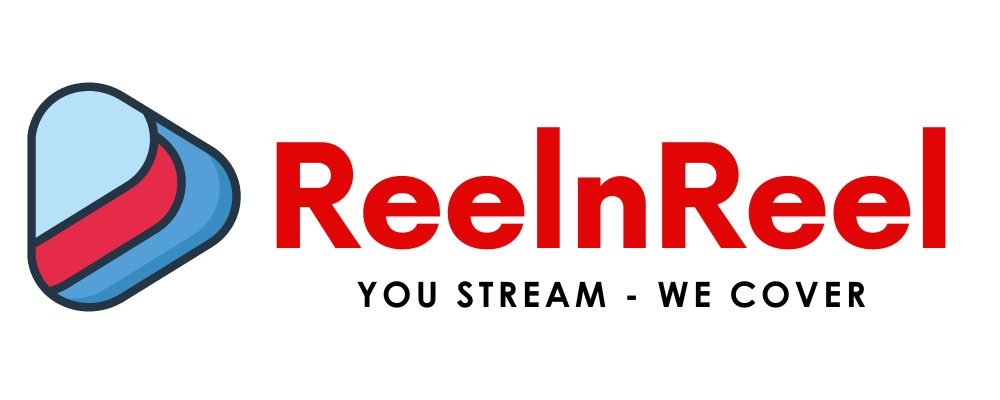Lunch a settings app in your design to see the new features updated in iOS 11 software. It is just like a flashlight tool, screen recording. We are living in a world of video where the consumption and recording of videos increased through mobile devices every year. Here we can see How to record iPhone Screen in iOS 11.
So the manufacturers and developers of mobile devices developing advanced software and adding additional features day by day. Apple new iOS 11 software makes screen recording easier.
The remarkable features of iOS 11 make you thrill you can record screen easily whatever happening on the screen.
There is a specific procedure to Record iPhone Screen, follow the steps to know start recording iPhone screen through browsing or controlling the app.
Step By Step Procedure to Record iPhone Screen in iOS 11:
ording it does not the have app it available in “Control Center”.
Step 1: Start With Settings
Go to iPhone “Settings” app on your iPhone.
Next tap on the “Control Center “ option.
Scroll down the Control center until you find “Screen record” option, then tap on the “green + symbol” to an add screen recording to the Control Central.
Step 2: Moving To Control Central
After adding the screen recording in Central, exit the settings app and go to the General Control central option in your iPhone. Now you will see the recording option whenever you like to record.
To record Screen “Swipe Up” from your bottom of the screen to bring navigation to Control Central. You can see a “Recording Tile” just tap on it.
Step 3: Start Recording Screen
To start recording your screen if you would like to record audio “long press or 3D touch on the screen recording tile” to open control window.
Tap on the “Mic icon” which is located at the bottom of the screen to toggle on/off.
Tap on “Start Recording” button to record the screen operation done on your screen.
Step 4: Stop Recording The Screen
To stop the screen recording you will find two ways.
One just taps on the blue status bar which is located on the top of the screen while recording continuously. Tap on the “Stop” button to stop recording.
Another way is the swipe up the Control Central apply “3D touch on the screen recording “ and tap on the “Stop” button.
Step 5: Editing the Recorded Videos
All recorded videos are saved in Gallery on your iPhone or iPad. You have “Filters” option to easily edit the recorded videos on your iPhone.
Go To “Photos app” on your iPhone and select the “Recorded video”.
Tap on the “Edit” button on the bottom of the screen, then if you would like to trim your video move the “black arrow “ in and out words to trim the video.
After that tap on the “Done” button which is located at the bottom of the screen.
Now click on “ Save as a new clip” option to save edited video as a new clip. It is saved as a new file doesn’t override on the original file.
Conclusion:
The Screen Recording option in the iPhone Screen in iOS 11 works perfectly in your devices. It is the easy and safe way to use screen recording in iPhone/iPad and iOS devices. This is an Ultimate Guide to Record iPhone screen in iOS 11.